128|122|7||1672845463|7|1673031326|0|
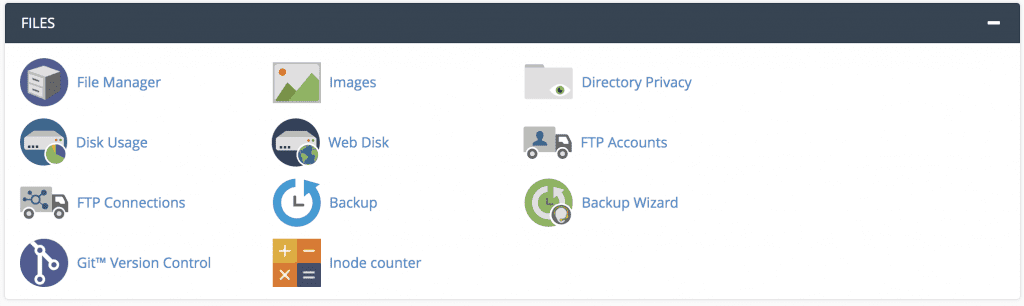
cPanel is a web-based control panel that allows users to manage their web hosting accounts and websites. It is one of the most popular control panel options for web hosting providers and is used by millions of websites around the world.
With cPanel, users can easily manage various aspects of their hosting accounts and websites, such as:
File management: cPanel includes a file manager that allows users to upload, download, and edit files on their server.
Email management: cPanel includes tools for creating and managing email accounts and email forwarders.
Database management: cPanel includes tools for creating and managing databases, such as MySQL and PostgreSQL.
Domain management: cPanel includes tools for managing domain names and DNS settings.
Security: cPanel includes security features such as SSL certificates and password protection for directories.
Statistics: cPanel includes tools for tracking website traffic and performance, such as the Webalizer and Awstats.
cPanel is designed to be user-friendly and intuitive, making it easy for users with little technical experience to manage their hosting accounts and websites. It is available in multiple languages and can be customized by hosting providers to meet the specific needs of their users.
Overall, cPanel is a powerful and feature-rich control panel that is widely used by web hosting providers and website owners. It provides an easy-to-use interface for managing hosting accounts and websites and offers a wide range of tools and resources to help users get the most out of their hosting service.
1. First, log in to your cPanel account. This can typically be done by going to yourdomain.com/cpanel and entering your login details.
2. Once you're logged in, click on the "File Manager" icon under the "Files" section.
3. In the File Manager, navigate to the root directory of the website you want to transfer. This is typically the "public_html" folder.
4. Select all of the files in the root directory by clicking on the "Select All" button at the top of the page.
5. Once all of the files are selected, click the "Compress" button.
6. In the "Compress" dialog box, enter a name for the compressed file and select the "Zip" option. Then, click the "Compress File(s)" button.
7. The compressed file will be created and added to the root directory of your website.
8. Download the compressed file to your computer by right-clicking on the file and selecting "Download".
9. Log in to the cPanel account of the hosting account where you want to transfer the website.
10. In the new cPanel account, click on the "File Manager" icon under the "Files" section.
11. Navigate to the root directory of the website you want to transfer to. This is typically the "public_html" folder.
12. Click on the "Upload" button at the top of the page.
13. In the "Upload" dialog box, select the compressed file you downloaded to your computer and click the "Open" button.
14. The compressed file will begin uploading to the new hosting account.
15. Once the upload is complete, click on the compressed file in the root directory of the new hosting account.
16. In the "Extract" dialog box, select the "Extract File(s)" button.
17. The files will be extracted and added to the root directory of the new hosting account.
18. You may need to update the website's database connection settings to reflect the new hosting account's database details. This can typically be done by editing the "wp-config.php" file for WordPress websites.
19. Finally, update the DNS settings for the domain to point to the new hosting account. This can typically be done through your domain registrar or DNS provider.
Conclusion
In conclusion, transferring a website from one hosting account to another using cPanel involves compressing the website's files, uploading the compressed file to the new hosting account, extracting the files, and updating the database connection settings and DNS settings. With a little bit of practice, you'll be able to easily transfer your website to a new hosting account using cPanel.